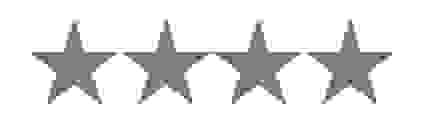OTHER TOOLS
- ASCII image generator
- Image Compression
- Image Splitter
- Jpeg Compression
- Png Compression
- Gif Compression
- Image comparison
- Image cropper
- Gif cropper online
- Image Filter Adder
- Meme generator
- Text to image converter
- Image Flipper
- Image Resizer
- SVG Resizer
- Multiple Image Resizer
- Watermark image maker
- QR Code Generator
- Image to pixelate image converter
- Facebook image resizer
- Instagram image resizer
- Linkedin image resizer
- Email image resizer
- Tiktok image resizer
- Twitter image resizer
- Pinterest image resizer
- Snapchat image resizer
- Google Banner Ads image Snapchat
- Discord
- SoundCloud
- squarespace
- Twitch
- Printing
- compress image to specific size
- Social Media
- Image resizers
- Compress Images
- crop image tools
- Avatar cropper
- MM to pixels conveter pages
- CM to pixels conveter pages
- Pixel converter tools
- Adjusts tools
- Draw tools
- Base64 Tools
- JPG Tools
- PNG Tools
- Gif tools
- Image border tools
- Filter tools
- Effects tools
- Chart Tools
- Image Editor
- Minecraft pixel art maker
- Image 8bit animated art maker
- image 8bit art maker
- Pixel Speech Bubbles
- Avatar Maker
- JS-paint
- Extract-Pics
- Increase image size
- Animation Tools
- Read EXIF
- Remove EXIF
- Placeholder image generator tools
- list of twitter image resizers all urls
- list of instagram image resizers all urls
- list of discord image resizers all urls
- list of linkedin image resizers all urls
- list of facebook image resizers all urls
- list of youtube tools
- Profile picture makers tools
- Resize image in centimeters
- Resize image in inch
- Resize image in pixel
- Resize image in milemeter
- Resize image to any dimension
- Collage Maker
OTHER TOOLS